
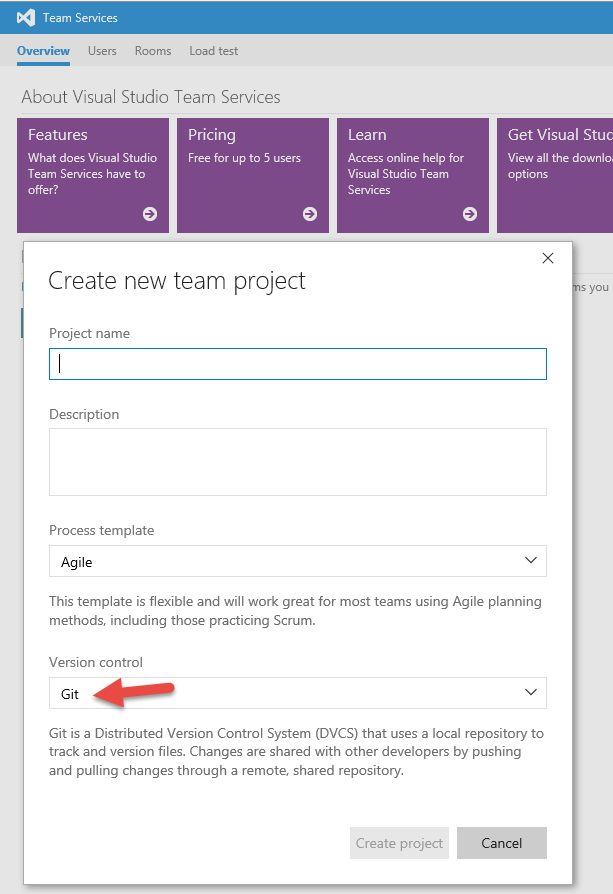
If I want to see a whole list of possible suggestions, I can click on the Github Copilot icon at the bottom of my editor and click on Open Copilot. I can hit Tab to accept the suggestion or Alt+ to get another suggestion: I create a Book class and when I try to add a property Visual Studio is aware that I want to add typical properties for a book, so I get suggestions like title, author, etc… When using Github Copilot it feels like you have a lot smarter Intellisense available.
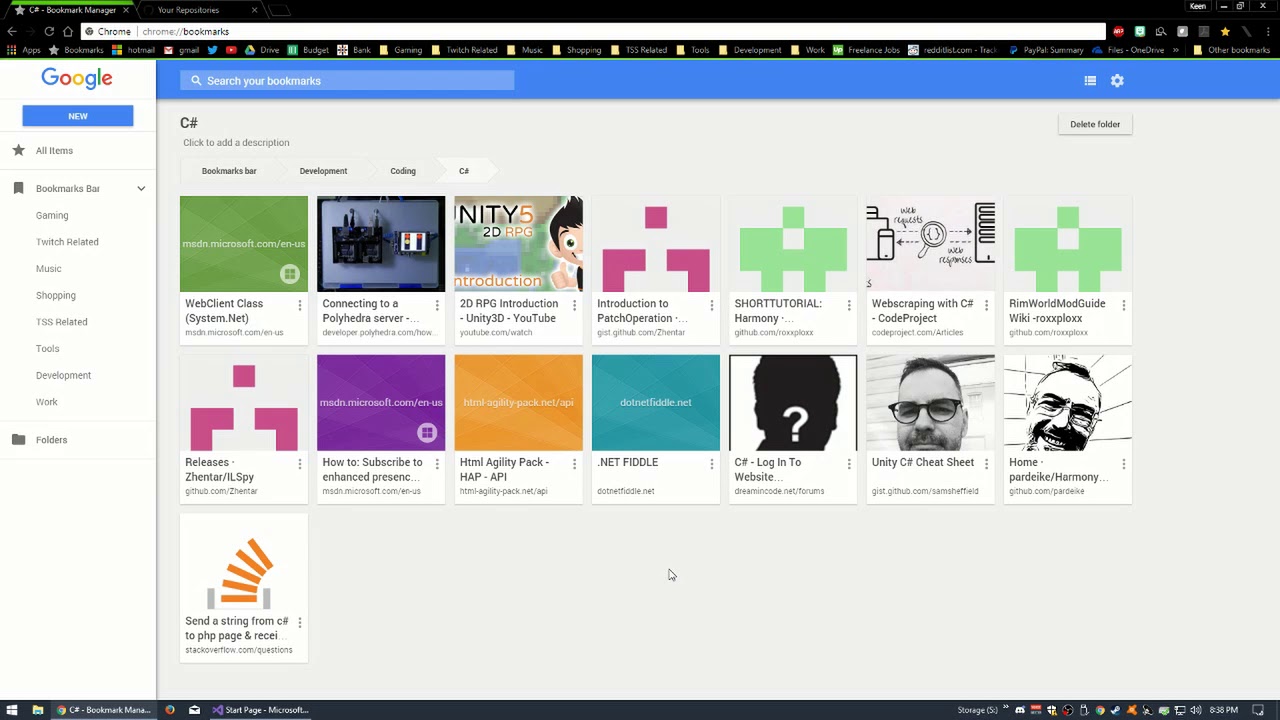
Now that our extensions is up and running, let us write some code. After walking through the device activation flow, you are finally ready to go. After restarting Visual Studio, Visual Studio will ask you to active Github Copilot on your device.Search for Github Copilot and click on Download.Therefore go to Extensions –> Manage Extensions in Visual Studio.You can install the extension directly in Visual Studio. Remark: Before you can start you need to have an active GitHub Copilot subscription. Let me show you how to get started with Github Copilot in Visual Studio. With GitHub Copilot you get autocomplete-style suggestions from an AI pair programmer as you code.


 0 kommentar(er)
0 kommentar(er)
